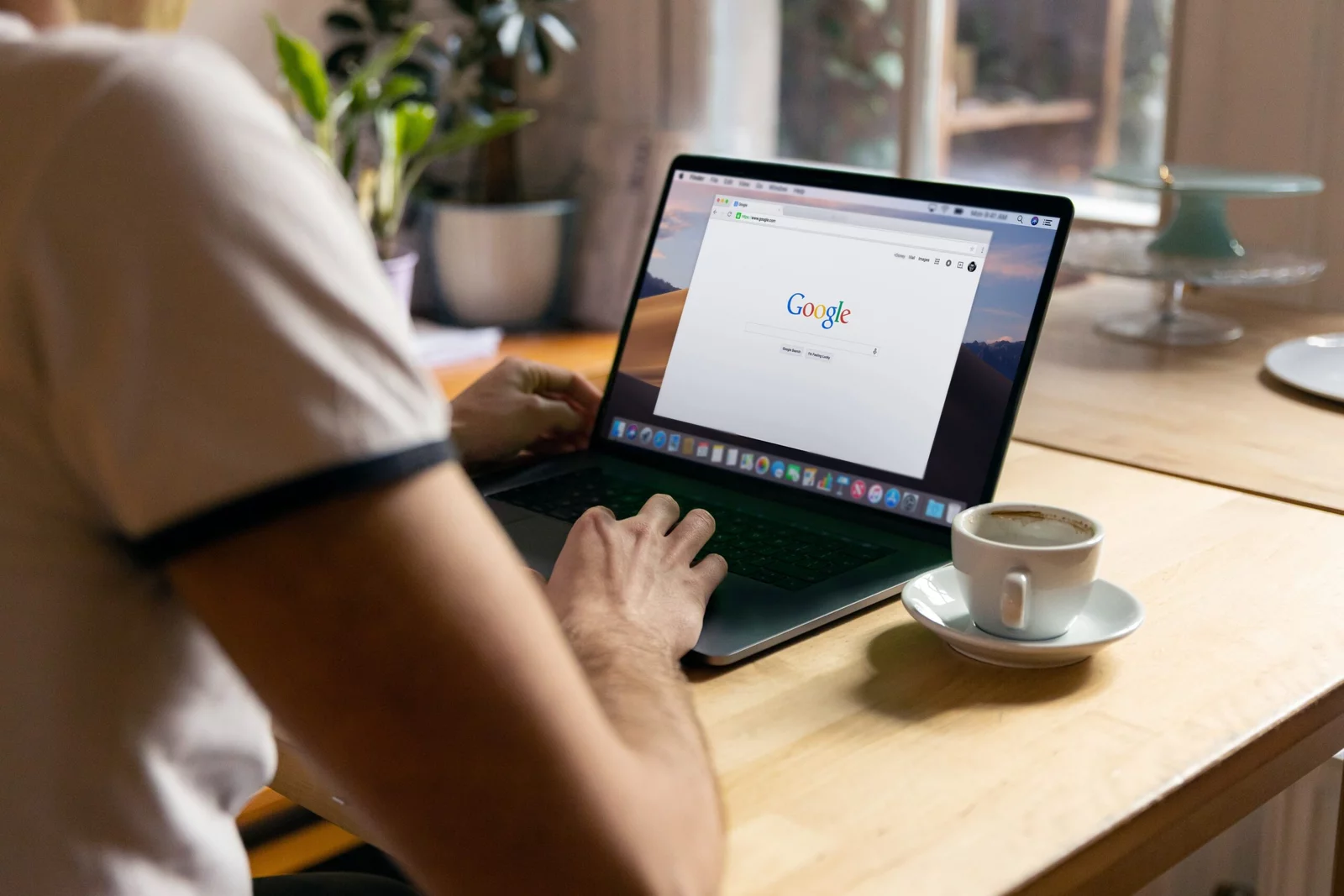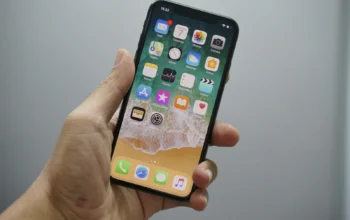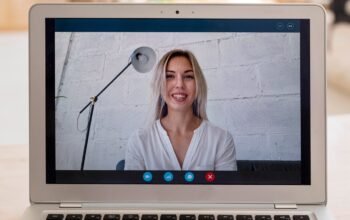middleportal.com – Are you tired of cluttered bookmarks in your Chrome browser? It’s time to take control and declutter your digital life. In this step-by-step guide, we will walk you through the process of deleting all bookmarks on Chrome, so you can start fresh and organized.
Step 1: Accessing the Bookmark Manager
To begin, open a new tab and type chrome://bookmarks/ in the address bar. Press Enter, and you will be taken directly to the Bookmark Manager.
Step 2: Deleting Individual Bookmarks
If you only want to delete specific bookmarks, locate the bookmark you wish to remove. To the right of the bookmark, you will see three vertical dots (⋮). Click on these dots, and a drop-down menu will appear. From the menu, select ‘Delete’ to remove the bookmark.
Step 3: Deleting All Bookmarks
If you want to delete all bookmarks at once, the Bookmark Manager makes it easy. Once you are in the Bookmark Manager, press Ctrl+A (Windows) or Command+A (Mac) to select all bookmarks. With all bookmarks selected, click on the ‘Delete’ button located at the top of the page. Confirm your action, and voila! All your bookmarks will be gone.
It’s important to note that deleting bookmarks cannot be undone, so make sure you have a backup or are certain you no longer need them.
Keeping Your Bookmarks Organized
Now that you have a clean slate, it’s a great time to start fresh and keep your bookmarks organized. Here are a few tips to help you maintain a clutter-free bookmark bar:
- Create Folders: Group similar bookmarks together by creating folders. Right-click on the bookmark bar, select ‘Add Folder,’ and give it a name. Drag and drop bookmarks into the appropriate folders for easy access.
- Use Bookmarks Bar: The bookmarks bar is a convenient space located below the address bar. You can add frequently visited websites to the bookmarks bar for quick access. Right-click on a bookmark and select ‘Show on Bookmark Bar’ to add it.
- Remove Unnecessary Bookmarks: Regularly review your bookmarks and remove any that are no longer relevant or useful. This will help keep your bookmark bar clean and clutter-free.
By following these simple steps, you can easily delete all bookmarks in Chrome and keep your browsing experience organized. Remember to regularly declutter and organize your bookmarks to ensure a seamless browsing experience.