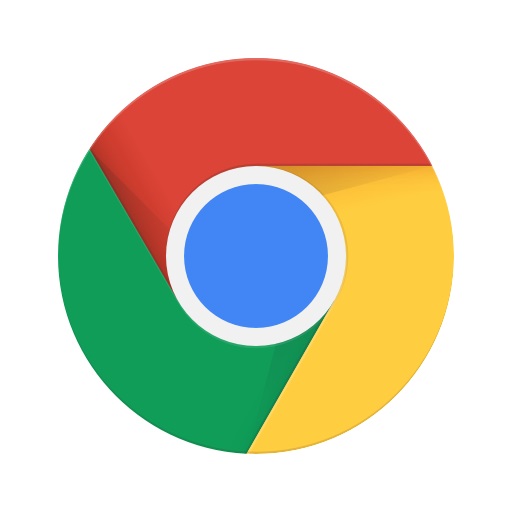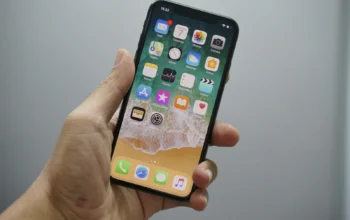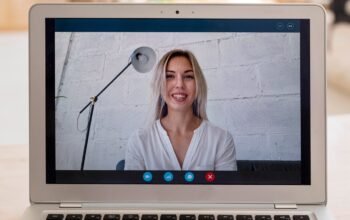middleportal.com – Are you tired of manually transferring your bookmarks from one device to another? With Chrome’s bookmark syncing feature, you can easily keep your bookmarks up to date across all your devices. In this guide, we’ll walk you through the process of syncing bookmarks in Chrome, step by step.
Step 1: Open Chrome
Start by opening Chrome on a trusted computer. Ensure that you’re signed in to your Google account.
Step 2: Access Settings
At the top right corner of the Chrome window, click on the ‘More’ icon (three vertical dots). From the dropdown menu, select ‘Settings’.
Step 3: Navigate to Sync Settings
In the Settings menu, scroll down and click on ‘You and Google’.
Then, click on ‘Sync and Google services’.
Step 4: Manage Sync Settings
Under the ‘Sync’ section, click on ‘Manage what you sync’.
Step 5: Choose Sync Option
Now, you’ll see a list of options for what you can sync. To sync all your data, select ‘Sync everything’.
If you only want to sync your bookmarks, make sure the ‘Sync bookmarks’ option is enabled.
Step 6: Confirm Sync
Once you’ve selected your desired sync option, Chrome will automatically start syncing your bookmarks across all your devices.
It may take a few moments for the sync process to complete, depending on the number of bookmarks you have.
Step 7: Check Sync Status
You can check the sync status by going back to the ‘Sync and Google services’ page in Chrome settings. If the ‘Sync everything’ or ‘Sync bookmarks’ option is toggled on, it means your bookmarks are being synced.
Conclusion
Syncing bookmarks in Chrome is a convenient way to keep your bookmarks organized and accessible on all your devices. By following the simple steps outlined in this guide, you can easily sync your bookmarks and save time in manually transferring them.