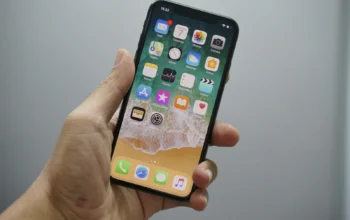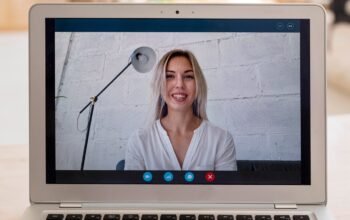middleportal.com – When it comes to cybersecurity, protecting your computer from malware is crucial. Malware, short for malicious software, can cause significant damage to your system, compromise your privacy, and steal your personal information. Therefore, it’s important to regularly check for malware on your Windows 10 computer to ensure its safety and security.
In this article, we will guide you through the steps to manually run a malware scan on your Windows 10 computer.
Step 1: Access Windows Security
The first step is to access the Windows Security application, which is built into Windows 10. To do this, follow these steps:
- Click on the “Start” button located at the bottom left corner of your screen.
- In the Start menu, click on the “Settings” icon, which looks like a gear.
- In the Settings window, select “Update & Security”.
Step 2: Run a Malware Scan
Once you have accessed the Windows Security application, you can proceed to run a malware scan. Here’s how:
- In the Windows Security window, click on the “Virus & threat protection” tab located on the left-hand side.
- Under the “Current threats” section, click on the “Quick scan” option.
- Windows Security will now scan your computer for malware. The scan may take some time depending on the size of your system and the number of files to be scanned.
- After the scan is complete, Windows Security will display the results. If any malware is found, you will be prompted to take appropriate action to remove or quarantine the infected files.
Step 3: Perform Additional Scans
In addition to the quick scan, you can also perform a full scan or a custom scan to thoroughly check your computer for malware. Here’s how:
- Go back to the “Virus & threat protection” tab in the Windows Security window.
- Under the “Current threats” section, click on the “Scan options” link.
- Choose either “Full scan” or “Custom scan” depending on your preference.
- Follow the on-screen instructions to initiate the selected scan.
Step 4: Enable Real-Time Protection
To provide continuous protection against malware, it is recommended to enable real-time protection. This feature will automatically scan files and programs in real-time to detect and prevent any potential threats. Here’s how to enable real-time protection:
- Go back to the main Windows Security window.
- Click on the “Virus & threat protection” tab.
- Under the “Virus & threat protection settings” section, click on the “Manage settings” link.
- Toggle the switch for “Real-time protection” to the “On” position.
With real-time protection enabled, Windows Security will actively monitor your system and provide immediate protection against malware.
Conclusion
Regularly checking for malware on your Windows 10 computer is essential to ensure its security and protect your personal information. By following the steps outlined in this article, you can manually run a malware scan, perform additional scans, and enable real-time protection using the built-in Windows Security application. Remember to keep your antivirus software up to date and exercise caution when downloading files or visiting unfamiliar websites to minimize the risk of malware infections.