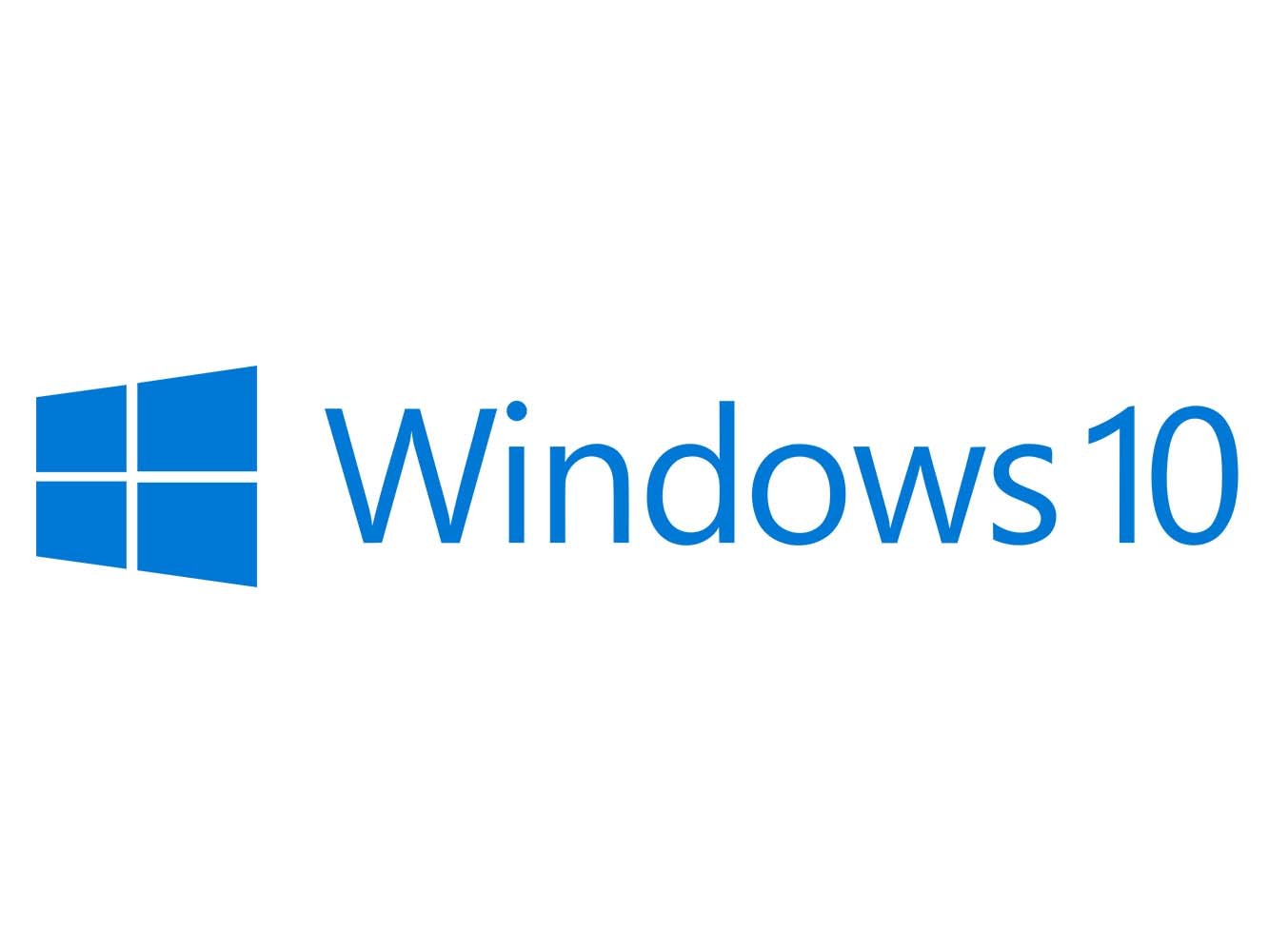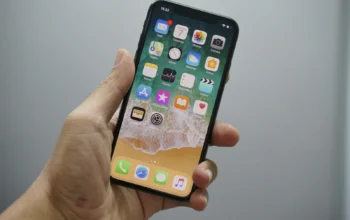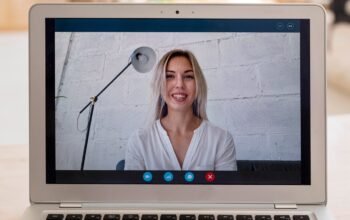middleportal.com – When it comes to identifying devices on a network, the MAC address plays a crucial role. The MAC address, also known as the Media Access Control address, is a unique identifier assigned to each network interface card (NIC) or wireless network adapter. If you’re using Windows 10 and need to find the MAC address of your device, here are a few simple methods you can try:
Method 1: Using the Command Prompt
- Click the Windows Start button or press the Windows key on your keyboard.
- In the search box, type
cmdand press the Enter key. - A command prompt window will open.
- Type
ipconfig /allin the command prompt and press Enter. - A list of network adapters will be displayed, along with their respective configurations.
- Look for the adapter you’re interested in and locate the “Physical Address” field. This field contains your device’s MAC address.
By following these steps, you can easily find the MAC address of your device using the Command Prompt.
Method 2: Using Windows Settings
If you prefer a more user-friendly approach, you can also find your MAC address through the Windows Settings:
- Click the Windows Start button or press the Windows key on your keyboard.
- Click on the “Settings” icon, which resembles a gear.
- In the Windows Settings window, click on the “Network & Internet” option.
- On the left-hand side, click on “Ethernet” or “Wi-Fi,” depending on the type of network connection you are using.
- Under the network connection type, click on the “Hardware properties” link.
- Scroll down to the “Properties” section, where you will find the “Physical address” field. This field displays your device’s MAC address.
Using the Windows Settings method provides a more visual and intuitive way to locate your MAC address.
Why Finding MAC Address is Important
Knowing your device’s MAC address can be useful in various scenarios. For example:
- Network Troubleshooting: When experiencing connectivity issues, network administrators may request your MAC address to diagnose and resolve the problem.
- Network Security: MAC address filtering is a security measure used by some networks to restrict access only to devices with specific MAC addresses.
- Device Identification: In environments with multiple devices, identifying each device’s MAC address can help in managing and organizing the network.
By understanding the importance of the MAC address and knowing how to find it on your Windows 10 device, you can navigate network-related tasks more effectively.
In Conclusion
Locating your device’s MAC address on Windows 10 is a straightforward process. Whether you prefer using the Command Prompt or the Windows Settings, both methods allow you to easily access the information you need. Remember to keep your MAC address secure and only provide it to trusted individuals or organizations when necessary.