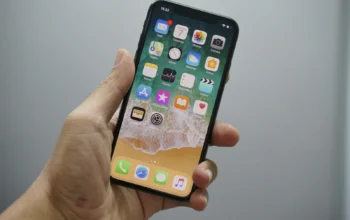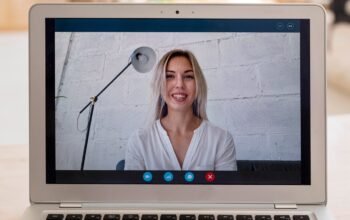middleportal.com – Are you in the dark and need a light? Look no further than your trusty iPhone! With the built-in flashlight feature, you can illuminate your surroundings with just a few taps. In this guide, we’ll show you how to find the flashlight on your iPhone.
Step 1: Access the Control Center
To turn on the flashlight, you’ll first need to access the Control Center. Swipe down from the top-right corner of your iPhone’s screen (on models with Face ID) or swipe up from the bottom of the screen (on models with a Home button) to bring up the Control Center.
Step 2: Locate the Flashlight Button
Once you’re in the Control Center, take a look at the bottom row of icons. The flashlight button looks like a small flashlight icon. It’s usually located next to other commonly used buttons like the camera and calculator.
Step 3: Turn on the Flashlight
Tap the flashlight button to turn it on. You should see a bright light emanating from the back of your iPhone. If the flashlight button is white, it means the flashlight is currently turned on. To turn off the flashlight, simply tap the button again.
Step 4: Adjust the Flashlight Intensity (Optional)
If you want to adjust the intensity of the flashlight, you can do so by using 3D Touch (on models that support it) or long-pressing (on models without 3D Touch) the flashlight button. This will reveal a slider that allows you to increase or decrease the brightness of the flashlight.
That’s it! You now know how to find and use the flashlight on your iPhone. Whether you’re navigating through a dark room or trying to find something in your bag, the flashlight feature can come in handy in a variety of situations.
Remember to use the flashlight sparingly to conserve battery life. If you’re in a situation where you need a longer-lasting light source, consider using a dedicated flashlight app or an actual flashlight.
We hope this guide has been helpful. If you have any other questions about using your iPhone, feel free to explore the Apple Support website or contact Apple customer support for further assistance.