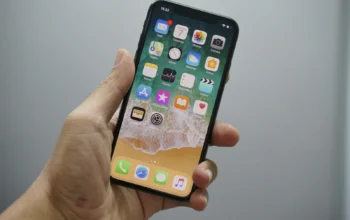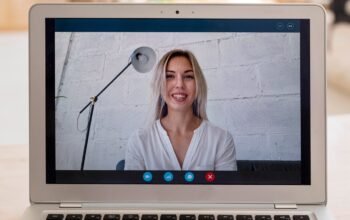middleportal.com – Google Slides is a powerful tool for creating presentations, and it allows you to customize your slides in various ways, including making images transparent. Whether you want to highlight certain elements or create a more visually appealing presentation, making an image transparent can be a useful technique.
Here’s a step-by-step guide on how to make an image transparent in Google Slides:
Step 1: Open Google Slides
First, open Google Slides and create a new presentation or open an existing one.
Step 2: Insert an Image
Click on the ‘Insert’ menu at the top and select ‘Image’ from the drop-down menu. Choose the image you want to make transparent from your computer or from Google Drive.
Step 3: Select the Image
Once the image is inserted, click on it to select it. You will see a blue border around the image indicating that it is selected.
Step 4: Open the Format Options
On the toolbar, click on the ‘Format options’ icon. It looks like a paintbrush and is located next to the ‘Insert’ menu.
Step 5: Adjust the Transparency
In the Format options panel, click on ‘Adjustments’ and then select ‘Transparency.’ This will open a slider that allows you to adjust the transparency of the image.
Step 6: Set the Opacity
Slide the transparency slider to the right to increase the transparency of the image. As you move the slider, you will see the image becoming more transparent. Set the opacity to your desired percentage.
Step 7: Apply the Changes
Once you are satisfied with the level of transparency, click on the ‘Apply’ button to apply the changes to the image.
Step 8: Continue Editing
You can continue editing your presentation or add more images. If you want to make any further adjustments to the transparency of the image, simply select it and follow the same steps.
Making an image transparent in Google Slides can enhance the visual appeal of your presentations and help you create more engaging content. Whether you want to highlight specific elements or create a layered effect, the transparency feature in Google Slides can be a valuable tool.