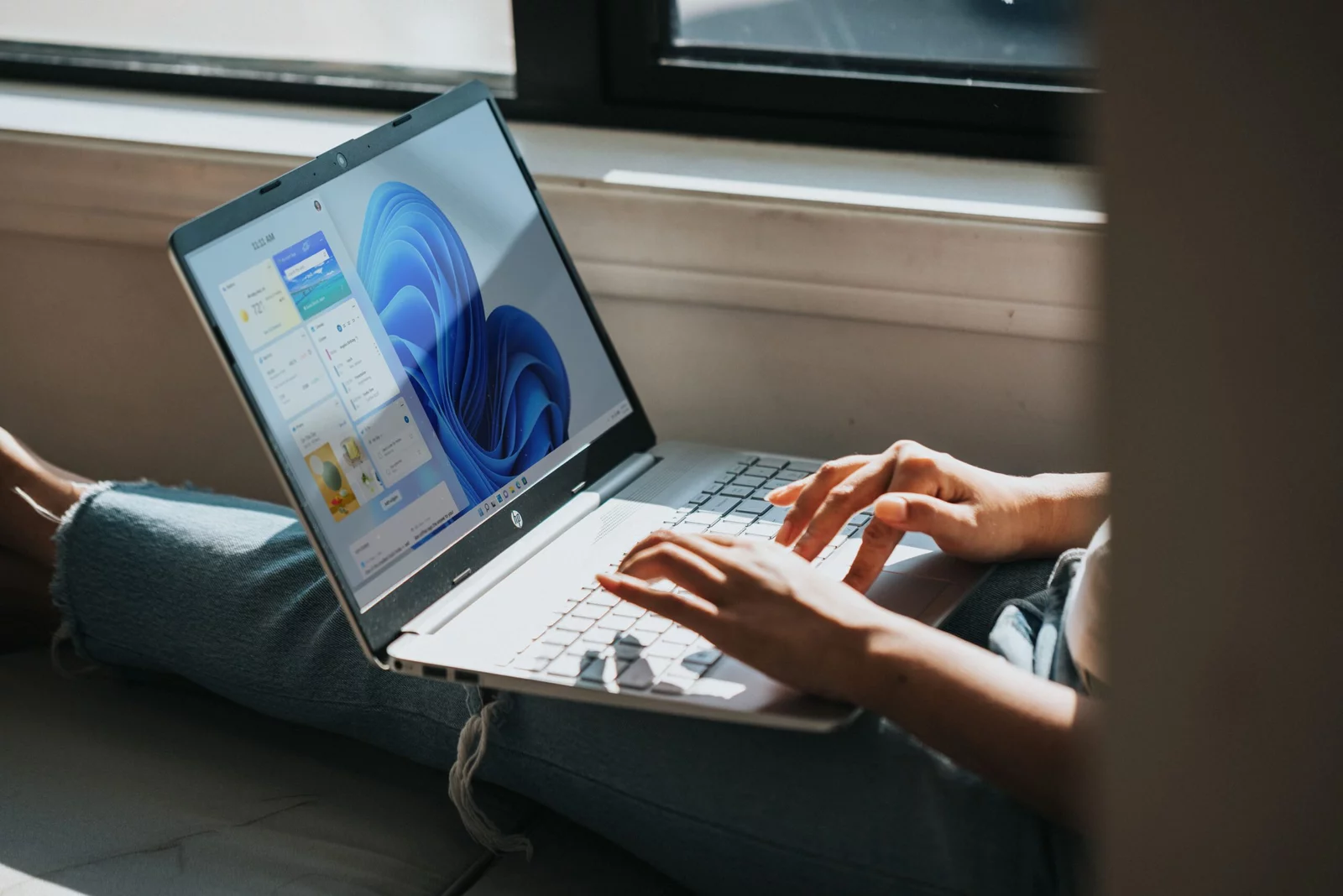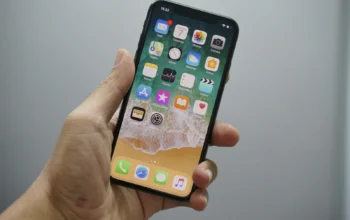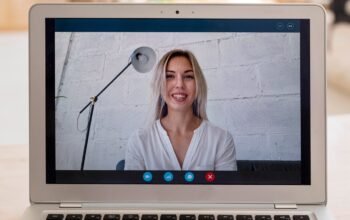middleportal.com – Windows 11 offers a sleek and modern interface, and one of the ways you can customize it is by making the taskbar transparent. A transparent taskbar can give your desktop a more immersive and seamless look. In this guide, we will walk you through the steps to make the taskbar transparent in Windows 11.
Method 1: Using Windows Settings
The simplest way to make the taskbar transparent is by using the built-in settings in Windows 11. Follow these steps:
- Open the Settings app by pressing Win + I or right-clicking the Start menu and selecting Settings.
- Select “Personalization” from the left-hand menu.
- Click on “Colors.”
- Make sure that the “Transparency Effects” slider is set to “On.”
If your taskbar is still opaque after enabling transparency effects, you can try the following additional steps:
- In the Settings window, click on “Accessibility.”
- Go to “Visual effects.”
- Enable “Transparency effects.”
Method 2: Using Registry Editor
If the previous method didn’t work for you, you can try making the taskbar transparent by adding a DWORD(32-bit) value in the Registry Editor. Please note that modifying the registry can be risky, so it’s recommended to create a backup before proceeding. Here’s how:
- Press Win + R to open the Run dialog box.
- Type “regedit” and press Enter to open the Registry Editor.
- Navigate to the following path: HKEY_LOCAL_MACHINESOFTWAREMicrosoftWindowsCurrentVersionExplorerAdvanced
- Right-click on an empty space in the right-hand pane and select “New” > “DWORD (32-bit) Value.”
- Name the new value “UseOLEDTaskbarTransparency” (without quotes).
- Double-click on the newly created value and set its “Value data” to 1.
- Click “OK” and close the Registry Editor.
- Restart your computer for the changes to take effect.
Method 3: Using a Third-Party App
If you prefer a more user-friendly approach, you can download and install a third-party app called Translucent TB. This app allows you to customize the transparency level of your taskbar with ease. Simply search for “Translucent TB” online, download the app from a trusted source, and follow the installation instructions provided.
Changing the Taskbar Color
In addition to making the taskbar transparent, you can also change its color to match your desired theme. Here’s how:
- Select Start > Settings > Personalization.
- Select “Colors” and scroll down to “Accent color.”
- Turn on “Show accent color on Start and taskbar.”
By following these steps, you can easily make your taskbar transparent in Windows 11 and customize its appearance to suit your preferences. Experiment with different levels of transparency and colors to create a personalized desktop experience.
Please note that the methods mentioned above are specifically for Windows 11. If you are using a different version of Windows, the steps may vary.