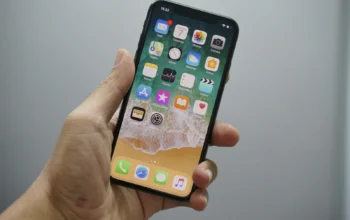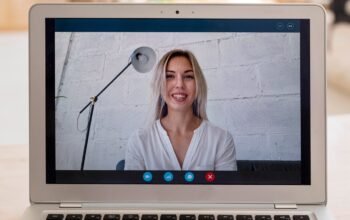middleportal.com – Resetting a laptop without a password can be a useful solution in certain situations. Whether you’ve forgotten your password or simply want to start fresh, this guide will walk you through the steps to reset your laptop without needing a password.
Method 1: Using Windows Settings
1. On the Windows login screen, click the Power button.
2. Press and hold the Shift key on your keyboard.
3. While holding the Shift key, click the Restart option.
4. This will take you to the Choose an option page.
5. From the options available, select Troubleshoot.
6. On the Troubleshoot page, click the Reset this PC option.
7. You will be presented with two options: Keep my files and Remove everything.
8. Select Remove everything to delete all your personal information entirely.
9. Choose the drive where Windows is installed, usually the C drive.
10. On the Are you ready to reset this device screen, click on the Reset button to confirm the action and start the reset process.
Method 2: Using a USB Drive
If the previous method doesn’t work or you don’t have access to the Windows settings, you can try using a USB drive to reset your laptop.
1. Boot your laptop with the USB drive inserted.
2. After the installation interface appears, click on Next, and then click on Repair your computer.
3. Select Troubleshoot from the options.
4. Choose the Reset this PC option.
5. Follow the on-screen instructions to complete the reset process.
Important Considerations:
1. Resetting your laptop without a password will remove all your personal files and installed programs. Make sure to back up any important data before proceeding.
2. Ensure that you have the necessary installation files or recovery drive to perform the reset.
3. The steps mentioned above may vary slightly depending on the version of Windows you are using.
4. Resetting your laptop will reinstall Windows and may take some time to complete.
5. It’s always a good idea to update your laptop’s drivers and perform regular maintenance after the reset to ensure optimal performance.
In conclusion, resetting a laptop without a password can be done using the Windows settings or a USB drive. However, it’s important to note that this process will erase all your personal data, so it’s crucial to back up any important files before proceeding. If you’re unsure or uncomfortable performing these steps on your own, it’s recommended to seek professional assistance to avoid any potential data loss or damage to your laptop.