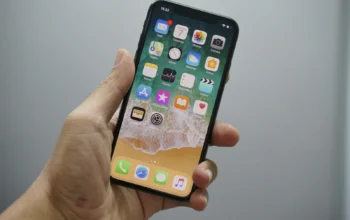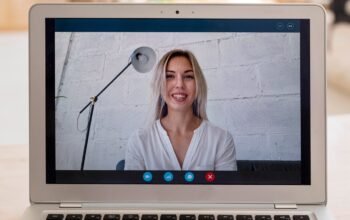middleportal.com – Your graphics driver is an essential software component that enables your computer to communicate effectively with your graphics card. However, when this driver becomes outdated or corrupted, it can lead to various issues such as performance problems, display abnormalities, and compatibility conflicts. If you are experiencing any of these issues, resetting your graphics driver may be the solution. In this guide, we will explore a few simple methods to reset your graphics driver and restore smooth performance.
Method 1: Using the Keyboard Shortcut
The easiest way to reset your graphics driver is by using a keyboard shortcut. Simply press the Win + Ctrl + Shift + B keys simultaneously. Your screen will flicker briefly, and then everything will return to normal. It’s important to note that this method only works on Windows 10 and 11.
Method 2: Using Device Manager
Another method to reset your graphics driver is by using the Device Manager. Follow the steps below:
- Right-click on the Start button and select “Device Manager”.
- Expand the “Display adapters” section.
- Right-click on your graphics card driver and select “Uninstall device”.
- Check the box next to “Delete the driver software for this device” and click “Uninstall”.
- Restart your computer. Windows will automatically install the latest drivers for your graphics card.
Method 3: Using DDU (Display Driver Uninstaller)
If you encounter difficulties uninstalling the driver using Device Manager, you can use a third-party tool called DDU (Display Driver Uninstaller). Here’s how:
- Download the latest version of DDU from https://www.wagnardsoft.com/forums/viewforum.php?f=5.
- Boot your computer into safe mode.
- Run DDU and select your graphics card from the drop-down menu.
- Click on the “Clean and restart” button.
- After your computer restarts, Windows will automatically install the latest drivers for your graphics card.
Tips
Before resetting your graphics driver, it’s advisable to create a restore point. This will allow you to revert to a previous state if any issues arise during the process. Additionally, you can download the latest drivers for your graphics card from the manufacturer’s website to ensure optimal performance and compatibility. If problems persist even after resetting your graphics driver, consider updating your BIOS as a further troubleshooting step.
Additional Resources
For more detailed information on resetting your graphics driver, you may find the following resources helpful:
Conclusion
Resetting your graphics driver can often resolve performance issues, display problems, and compatibility conflicts that may arise due to outdated or corrupted drivers. By following the methods outlined in this guide, you can easily reset your graphics driver and enjoy smooth performance on your computer. Remember to create a restore point before proceeding and seek further assistance from reliable resources if needed. Stay up-to-date with the latest drivers to ensure optimal functionality of your graphics card.