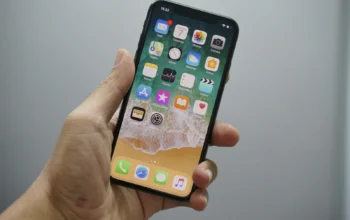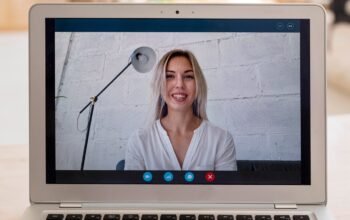middleportal.com – Reversing a video on iPhone is a fun and creative way to add a unique touch to your content. It can be used to create illusions, add humor, or simply create a more interesting and engaging video.
There are a few different ways to reverse a video on iPhone. One way is to use a video editing app. There are many different video editing apps available for iPhone, both free and paid. Some popular video editing apps that include the ability to reverse videos include:
- iMovie
- Splice
- InShot
- VideoShop
- FilmoraGo
To reverse a video using a video editing app, simply open the app and import the video you want to reverse. Once the video is imported, find the reverse tool in the app. The reverse tool will typically be located in the editing tools section of the app. Once you have found the reverse tool, tap on it to reverse the video. The app will then begin reversing the video. Once the video has been reversed, you can export it and save it to your iPhone.
Another way to reverse a video on iPhone is to use a video reverser website. There are many different video reverser websites available online, both free and paid. Some popular video reverser websites include:
- Clideo
- Kapwing
- Ezgif
- Media.io
- ReverseVid
To reverse a video using a video reverser website, simply go to the website and upload the video you want to reverse. Once the video is uploaded, the website will begin reversing the video. Once the video has been reversed, you can download it and save it to your iPhone.
Step-by-Step Guide: Reversing a Video on iPhone using the iMovie app
- Open the iMovie app on your iPhone.
- Tap on the “+” button in the top left corner of the screen.
- Select “Movie” from the menu.
- Tap on the “Photos” button in the bottom left corner of the screen.
- Select the video that you want to reverse.
- Tap on the “Add” button in the top right corner of the screen. The video will be added to the iMovie timeline.
- Tap on the video in the timeline to select it.
- Tap on the “Speed” button in the top right corner of the screen.
- Tap on the “Reverse” button. The video will be reversed.
- To export the video, tap on the “Share” button in the top right corner of the screen.
- Tap on the “Save Video” option.
- Choose the quality of the video and tap on the “Save” button.
Step-by-Step Guide: Reversing a Video on iPhone using the Clideo website
- Go to the Clideo website in your Safari browser.
- Tap on the “Choose Files” button and select the video that you want to reverse.
- Tap on the “Open” button. The video will be uploaded to the Clideo website.
- Tap on the “Reverse” button. The Clideo website will begin reversing the video.
- Once the video has been reversed, tap on the “Download” button. The video will be downloaded to your iPhone.
Once you have reversed your video, you can share it on social media, add it to a video project, or simply save it for your own personal enjoyment.