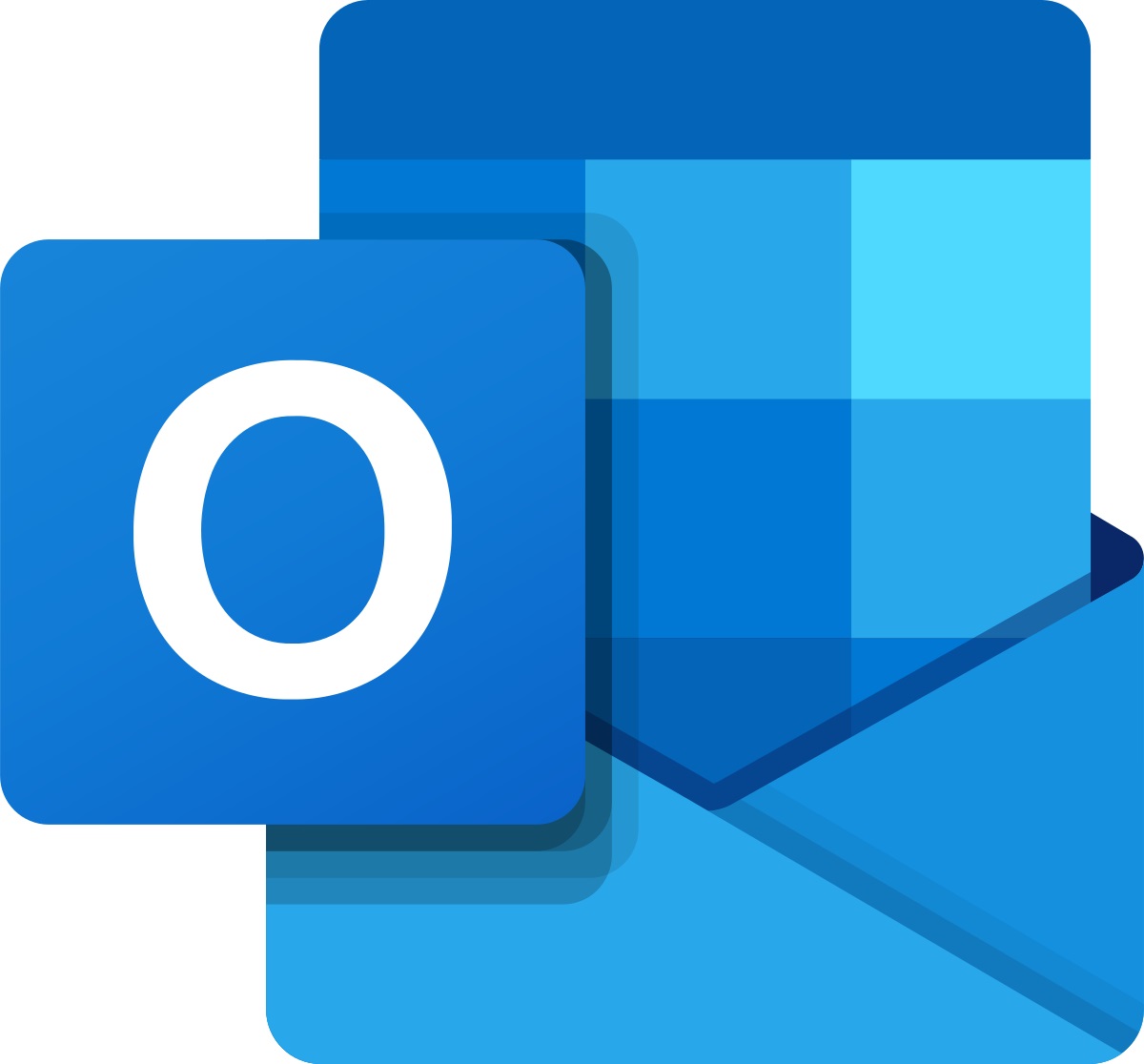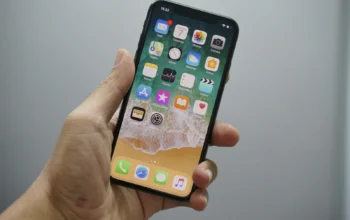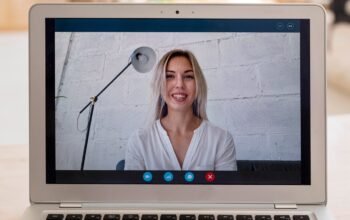middleportal.com – Having a professional email signature is essential for creating a lasting impression. It not only adds a personal touch to your emails but also helps to establish your credibility and professionalism. If you’re using Outlook as your email client, setting up a signature is quick and easy.
Here’s a step-by-step guide on how to set up a signature in Outlook:
Step 1: Open a New Email Message
To begin, open Outlook and click on the ‘New Email’ button to create a new email message.
Step 2: Access the Signature Settings
Once you have a new email message open, navigate to the ‘Message’ menu at the top of the screen. From there, select ‘Signature’ and then ‘Signatures’ from the drop-down menu.
Step 3: Create a New Signature
In the ‘Signatures and Stationery’ window, under ‘Select signature to edit,’ click on ‘New.’ This will open the ‘New Signature’ dialog box.
Step 4: Name Your Signature
In the ‘New Signature’ dialog box, type a name for your signature in the ‘Type a name for this signature’ field. This name will help you identify the signature later if you have multiple signatures.
Step 5: Compose Your Signature
In the ‘Edit signature’ section, compose your signature. You can include your name, job title, contact information, and any other details you want to include. You can also format the text, add images, and include hyperlinks.
Step 6: Set Signature Options
Below the ‘Edit signature’ section, you’ll find options to set your signature preferences. You can choose whether to include the signature automatically on new messages, replies, or both. You can also select a default signature for each email account you have set up in Outlook.
Step 7: Save and Apply Your Signature
Once you’re satisfied with your signature and have set your preferences, click ‘OK’ to save your signature. You can now select your signature from the ‘Select signature to edit’ drop-down menu and choose when to apply it to your emails.
That’s it! You’ve successfully set up a signature in Outlook. Now, every time you compose a new email or reply to a message, your signature will be automatically added.
Remember to keep your signature professional and concise. Avoid using too many colors, fonts, or excessive information. A clean and well-designed signature will leave a positive impression on your recipients.