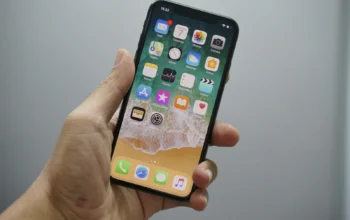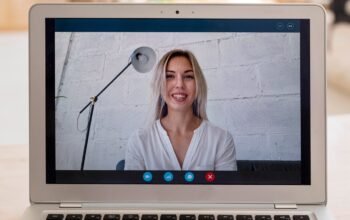middleportal.com – Presenter View is a powerful tool in PowerPoint that allows you to deliver engaging and professional presentations while maintaining control over your content and speaker notes. By utilizing Presenter View effectively, you can enhance audience engagement, improve your presentation flow, and project confidence as a presenter.
Activating Presenter View
To enable Presenter View, open your PowerPoint presentation and click on the “Slide Show” tab. In the “Start Slide Show” group, locate the “Presenter View” checkbox and mark it. Choose the monitor on which you want Presenter View to display, typically a secondary monitor or projector connected to your computer. Once Presenter View is set up, click the “From Beginning” button to commence your presentation. The audience will view the full-screen slides, while you’ll see a tailored interface on your designated Presenter View monitor.
Key Features of Presenter View
Presenter View offers several key features that enhance your presentation experience:
- Slide Overview: Presenter View displays the current slide, the upcoming slide, and your speaker notes, allowing you to stay ahead of the presentation without interrupting the audience’s view.
- Annotation Tools: Presenter View provides a suite of annotation tools, including a pen, various ink colors, a laser pointer, an eraser, and arrow options. These tools enable you to emphasize key points, draw attention to specific areas of the slide, and direct the audience’s focus.
- Accessibility Enhancements: Presenter View offers accessibility features such as zooming, high-contrast mode, and speaker notes visibility toggles to cater to individual needs.
Presenter View for Single-Monitor Setup
If you only have one monitor, you can still utilize Presenter View by following these steps:
- Initiate Presenter View: Open your PowerPoint presentation and press Alt F5 to start the presentation in Presenter View.
- Dual-Window Mode: PowerPoint will split the screen into two windows: the full-screen slides for the audience and the Presenter View interface for you.
- Maximizing Presenter View: To maximize the Presenter View window, click and drag the window’s borders to cover the entire screen. This allows you to focus on your notes and annotation tools without distractions.
Enabling Presenter View on Small Devices
Presenter View is hidden by default on devices with smaller screens, such as tablets or laptops. To enable Presenter View on these devices, follow these steps:
- Access Options: Click on the “More options” button located below the current slide.
- Presenter View Activation: Select “Show presenter view” from the drop-down menu.
- Sharing Window: Alternatively, click on the sharing window, which appears in the top right corner of the presentation window, and choose “Show presenter view.”
- Keyboard Shortcut: You can also press Ctrl Shift X to activate Presenter View.
Troubleshooting Presenter View Issues
If you encounter any issues with Presenter View, consider the following troubleshooting steps:
- Monitor Detection: Ensure that your computer correctly detects and identifies both the primary monitor and the secondary monitor or projector designated for Presenter View.
- Display Settings: Verify that the display settings are configured correctly for both monitors, including resolution, refresh rate, and color calibration.
- Presentation Compatibility: Check if your PowerPoint presentation is compatible with the version of PowerPoint installed on your computer. Older presentations may not support Presenter View in newer versions.
- Add-Ins Conflicts: Disable any third-party add-ins or plugins in PowerPoint, as they may interfere with Presenter View functionality.
- Updated Software: Ensure that your graphics drivers and PowerPoint software are up to date to benefit from the latest bug fixes and compatibility enhancements.
Conclusion
Presenter View in PowerPoint is an invaluable tool for delivering impactful presentations. By mastering its features and utilizing it effectively, you can enhance your presentation skills, engage your audience, and project confidence as a presenter. Embrace Presenter View and elevate your PowerPoint presentations to the next level.