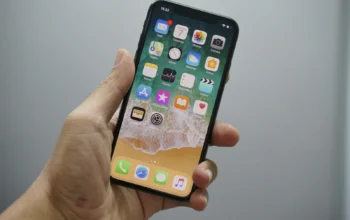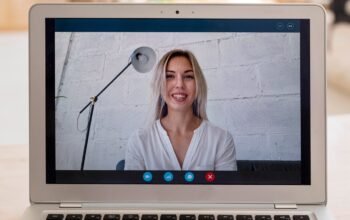Snag Those Screens: Mastering the Art of Screenshots on Your Computer
Taking screenshots, or capturing an image of what’s on your computer screen, is a surprisingly useful skill. Whether you need to grab an error message for tech support, share a funny moment in a game, or preserve a fleeting online article, screenshots come in handy in all sorts of situations. The good news? Taking screenshots is a breeze on most computers! Let’s dive into the different methods depending on your operating system:
Conquering Screenshots on Windows
Entire Screen Capture: This is the most straightforward option. Simply press the PrtSc (Print Screen) button, usually located near the top right corner of your keyboard. This copies an image of your entire screen to the clipboard. From there, you can paste it into an image editing program like Paint or your preferred photo editor to save it as a file.
Window Snippet: Need to capture just a specific window? Hold down the Alt key and then press PrtSc. This snags only the active window you’re currently using and copies it to your clipboard for pasting elsewhere.
Snipping Tool (Windows 10): Windows 10 introduced a handy built-in tool for taking screenshots called the Snipping Tool. To access it, simply search for “Snipping Tool” in the Start menu. Once open, you can choose from various snipping options, including capturing a rectangular region, a free-form shape, or even the entire screen. After capturing the desired area, you can save the screenshot as an image file.
Screenshot Mastery on Mac
Full Screen Capture: On a Mac, capturing the entire screen is as simple as pressing Shift + Command + 3. The screenshot will be saved as a file on your desktop.
Window Capture: To capture a specific window on a Mac, press Shift + Command + 4, and then press the Spacebar. Your cursor will turn into a camera icon, allowing you to click on the window you want to capture. The resulting screenshot will be saved as a file on your desktop.
Grab Utility: Mac users also have access to a built-in utility called Grab. To open Grab, go to the Utilities folder within the Applications folder. Once Grab is open, you can choose from various screenshot options, including capturing the entire screen, a specific window, or a selected area. After capturing the screenshot, you can save it as an image file.
Screenshots Made Easy on Linux
Full Screen Capture: On most Linux distributions, you can capture the entire screen by pressing the PrtSc button. The screenshot will be saved as an image file in your home directory or the Pictures folder.
Window Capture: To capture a specific window on Linux, press Alt + PrtSc. Your cursor will turn into a crosshair, allowing you to click on the window you want to capture. The resulting screenshot will be saved as an image file in your home directory or the Pictures folder.
Command Line: For those comfortable with the command line, Linux offers powerful screenshot tools such as scrot and gnome-screenshot. These tools provide additional options for capturing screenshots and can be customized to suit your needs.
Conclusion
Mastering the art of taking screenshots on your computer is a skill that can greatly enhance your productivity and communication. Whether you’re a Windows, Mac, or Linux user, there are simple methods available to capture and save screenshots with ease. So the next time you need to share an important piece of information or capture a memorable moment on your screen, remember these handy screenshot techniques.