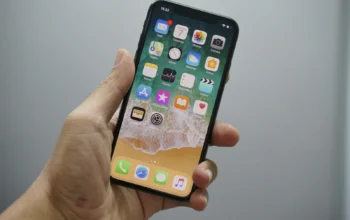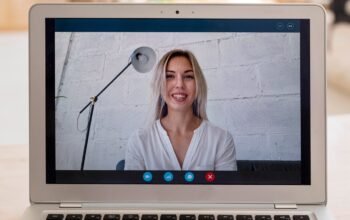middleportal.com – Snipping, also known as taking a screenshot, is a useful feature that allows you to capture and save images of your screen. Whether you want to capture a funny meme, save an important conversation, or create a tutorial, snipping on your MacBook is a simple and efficient way to do it.
Method 1: Snipping with Keyboard Shortcuts
The easiest and quickest way to snip on your MacBook is by using keyboard shortcuts. Here’s how:
- Press Command + Shift + 3 to capture the entire screen. The screenshot will be saved on your desktop as a .png file.
- If you only want to capture a specific area of the screen, press Command + Shift + 4. Your cursor will turn into a crosshair. Click and drag to select the area you want to snip. Release the mouse button to capture the snip. Again, the screenshot will be saved on your desktop.
- If you want to capture a specific window, press Command + Shift + 4, then press the Spacebar. Your cursor will turn into a camera icon. Move the camera icon over the window you want to snip and click. The screenshot of the window will be saved on your desktop.
Method 2: Snipping with Preview
Another way to snip on your MacBook is by using the Preview app. Here’s how:
- Open the Preview app. You can find it in the Applications folder or by searching for it in Spotlight.
- Click on “File” in the menu bar and select “Take Screenshot.”
- A drop-down menu will appear with three options: “From Selection,” “From Window,” and “From Entire Screen.” Choose the option that suits your snipping needs.
- Preview will automatically capture the snip and open it in a new window. You can then save the snip to your desired location.
Method 3: Snipping with Third-Party Apps
If you prefer more advanced snipping options, there are several third-party apps available for download. Here are a few popular ones:
- Snagit: Snagit is a powerful snipping tool that offers a wide range of features, including scrolling capture, video recording, and image editing.
- CloudApp: CloudApp allows you to capture and share screenshots and screen recordings with ease. It also offers annotation tools and integrations with popular productivity apps.
- Skitch: Skitch is a lightweight snipping tool developed by Evernote. It allows you to capture, annotate, and share screenshots quickly and easily.
Before downloading any third-party app, make sure to read reviews and check for compatibility with your MacBook’s operating system.
Conclusion
Snipping on your MacBook is a straightforward process that can be done using keyboard shortcuts, the Preview app, or third-party applications. Whether you’re a casual user or a professional, knowing how to snip can save you time and effort when capturing and sharing information. Experiment with the different methods and find the one that suits your needs best. Happy snipping!